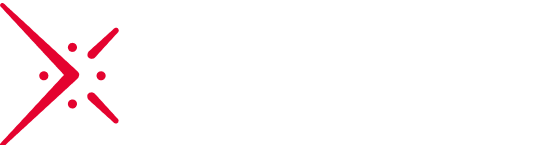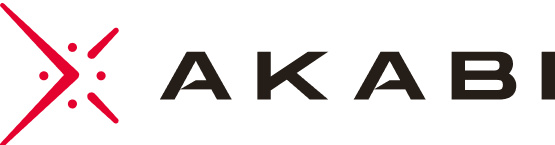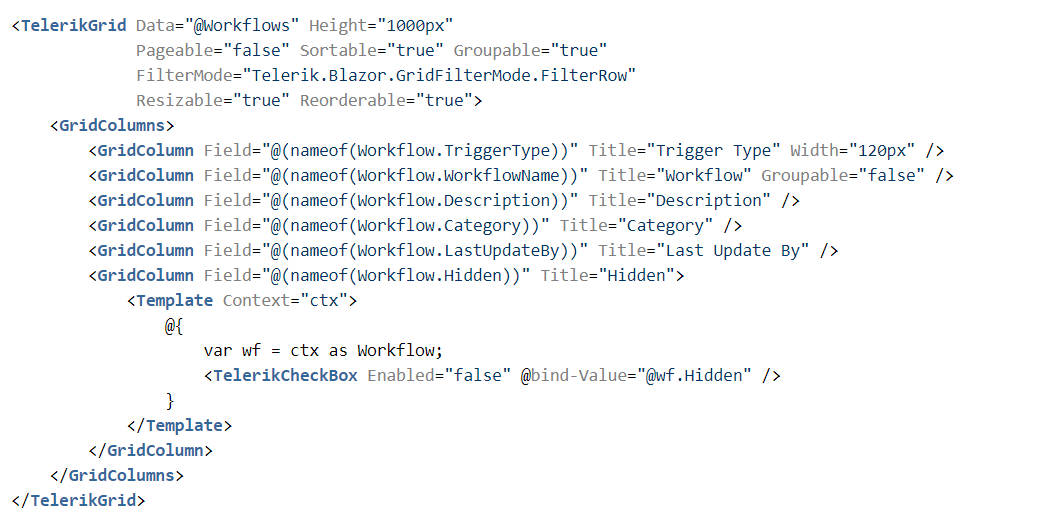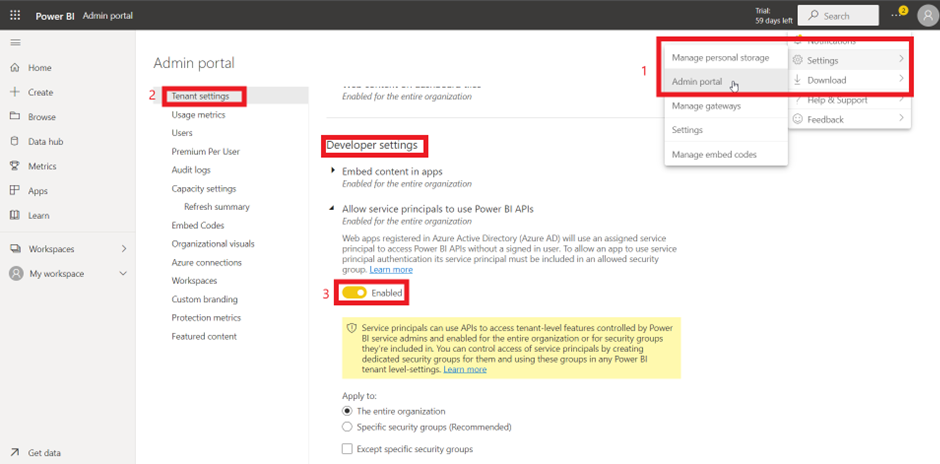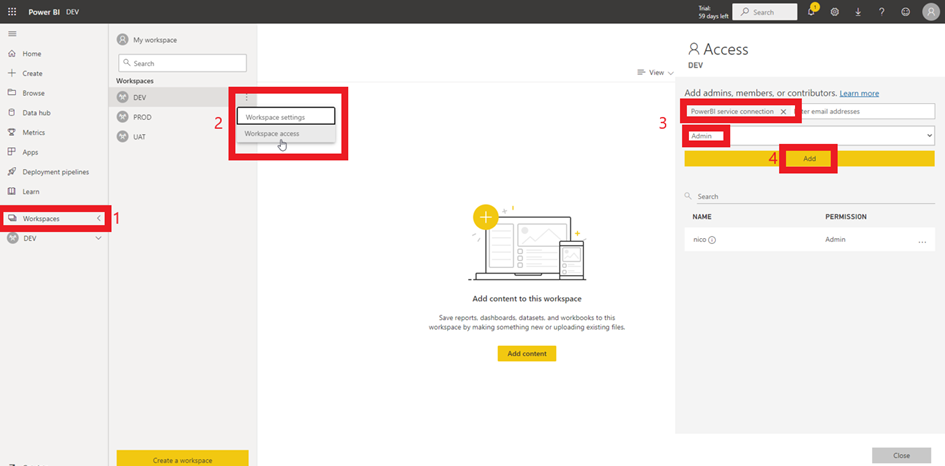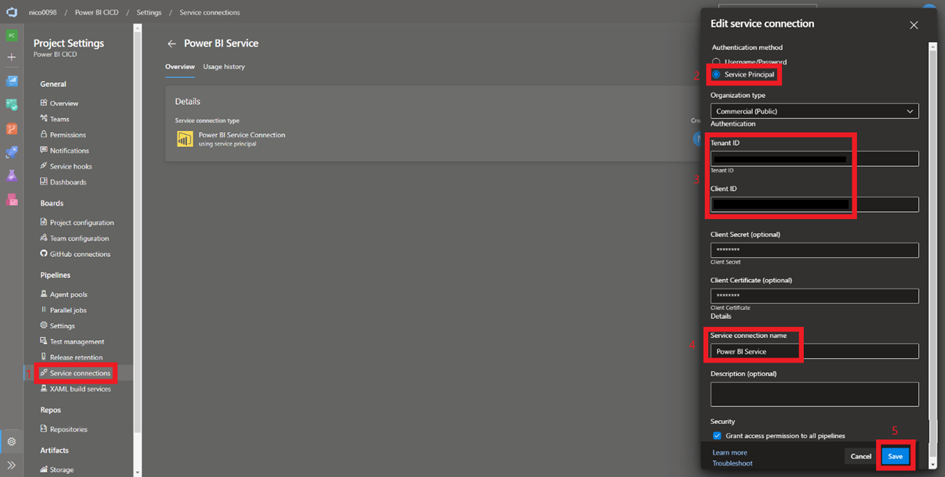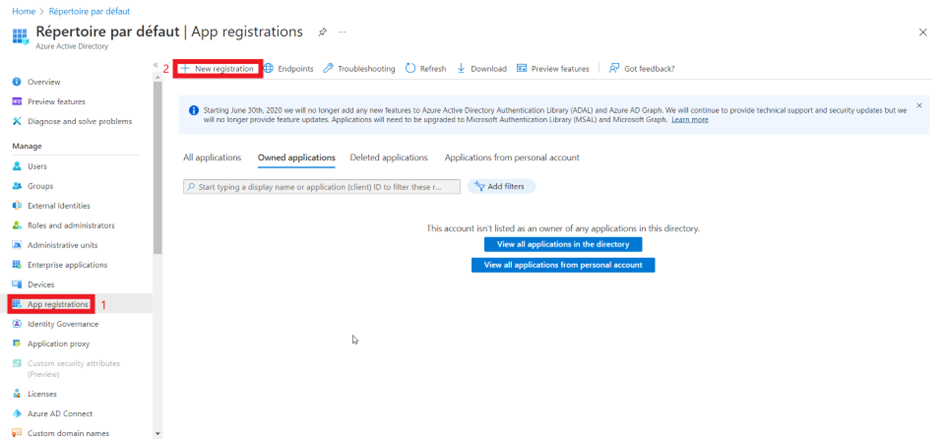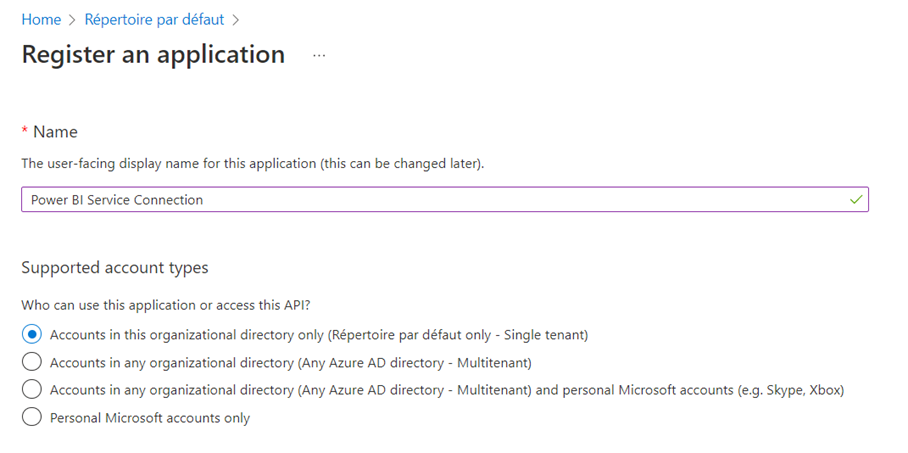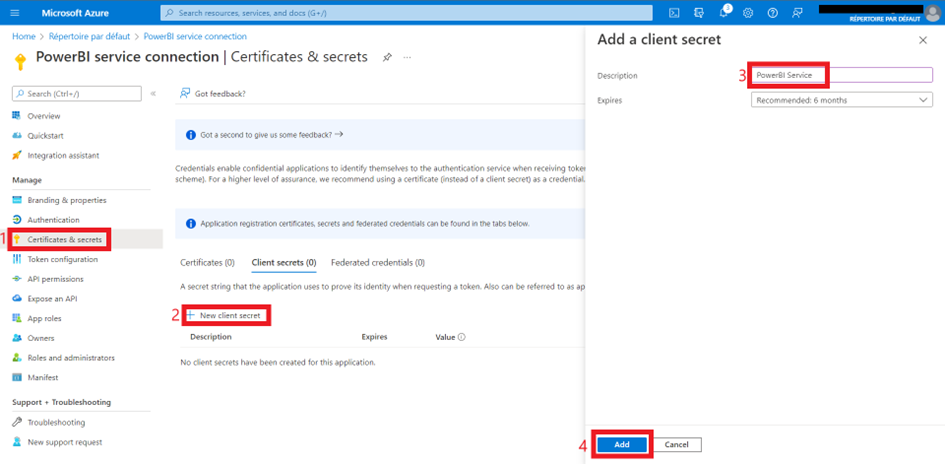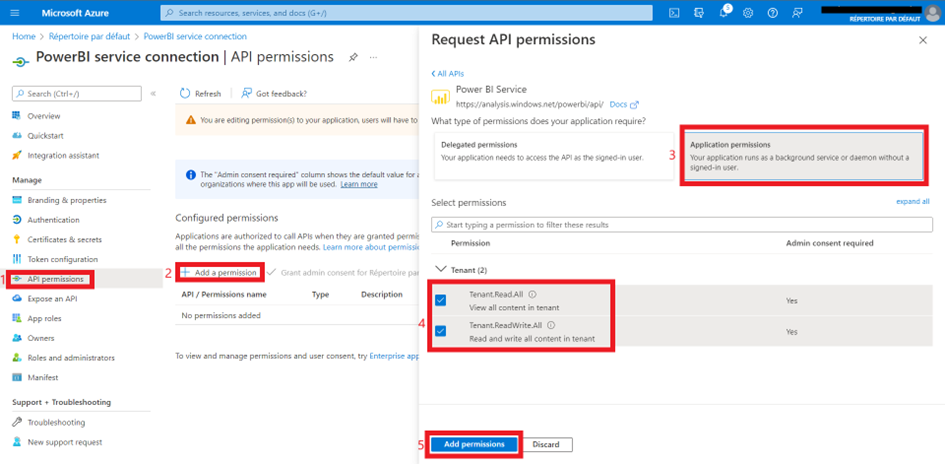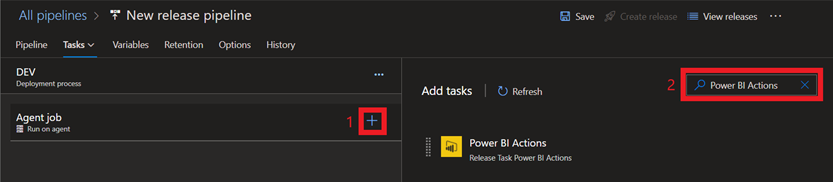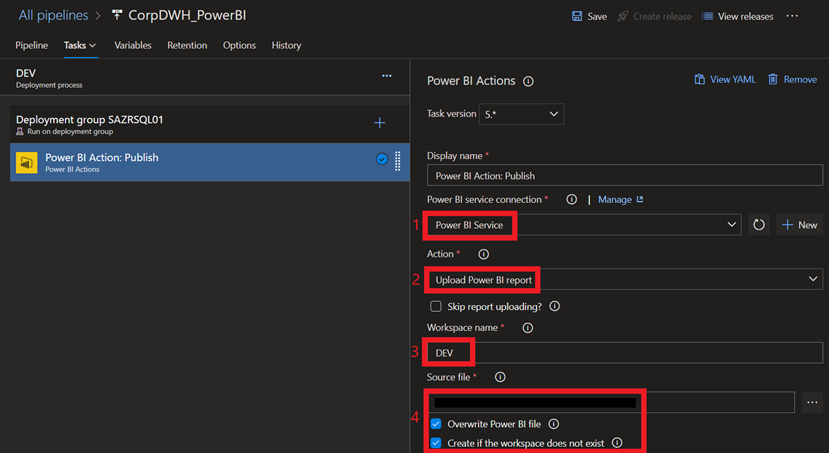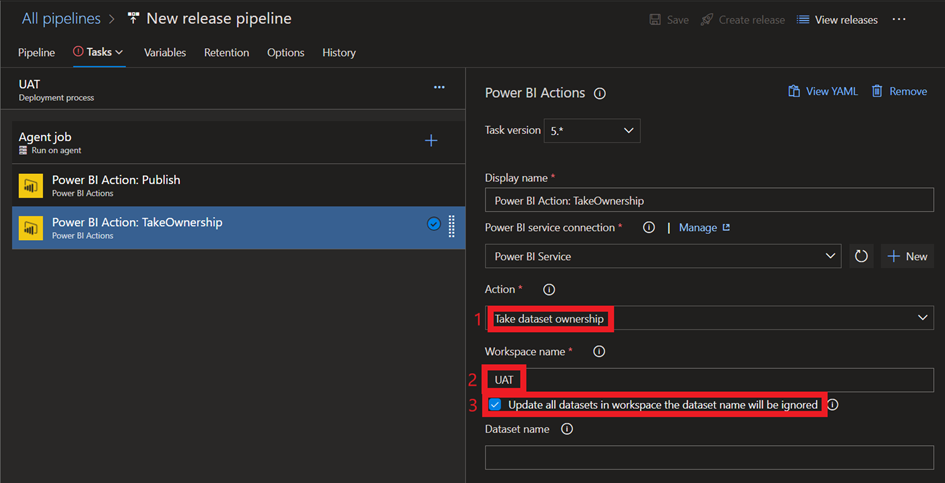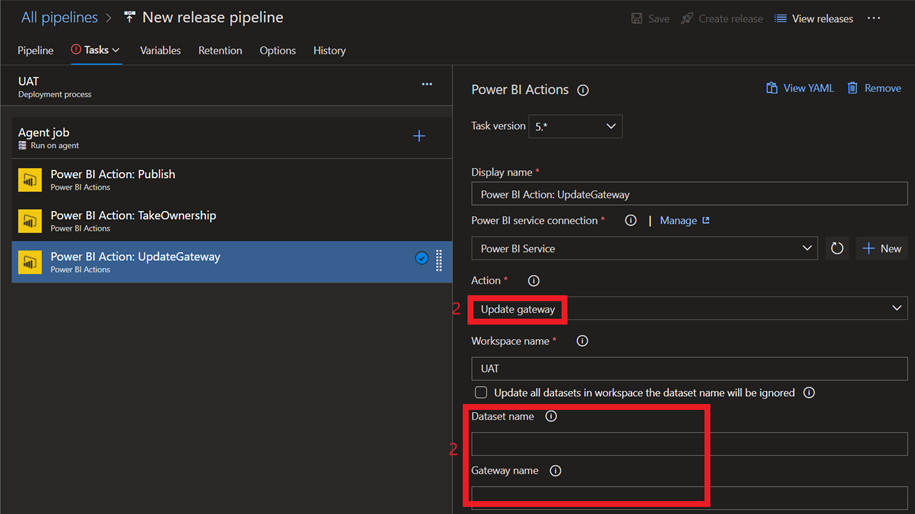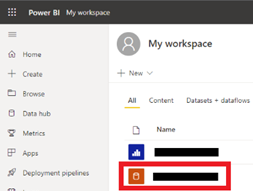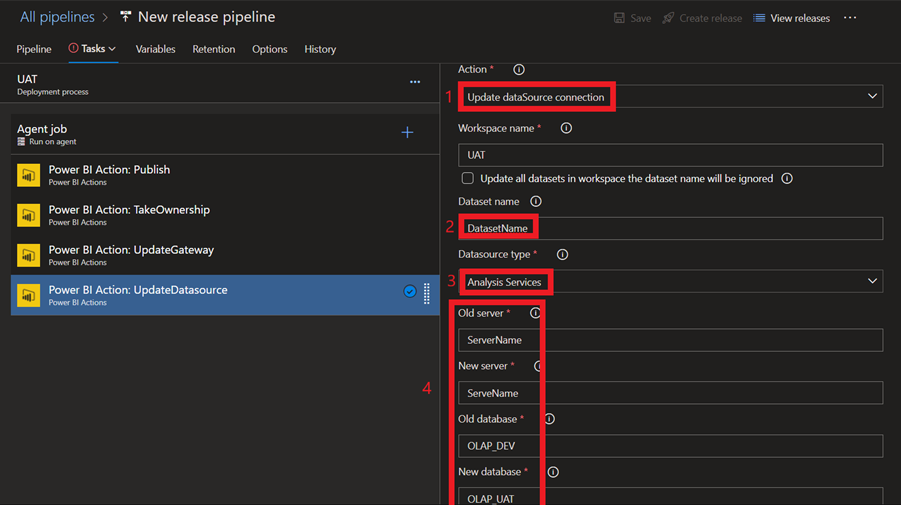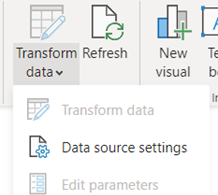When we talk about Business Intelligence and Data Visualization, there are 3 leaders on the market today; Power BI, Qlik (Qlikview & Qliksense) and Tableau.
Power BI was developed by Microsoft in 2010 as the Crescent Project. The first version was released in 2011. Later, Microsoft gave it the name of Power BI and it will be released in 2015. Today Power BI emerges as a leader of Business Intelligence tools in the market.
Qlikview was first called Quikview in 1994 (long before Microsoft) but was renamed in 1996. When QlikView was created, its main function was to collect in-depth analysis of data from different systems. Finally, it evolved into Business Intelligence software where it now enjoys top marks from several software review sites.
In this article, we provide an overall comparison, through different criteria, between Power BI and QliKview, based on feedback (migrations from QlikView to Power BI for example) and documentation.
Data Sources
Regarding connectivity, two softwares allow extensive access to different types of data, whether located on-premise or in the cloud. However, QlikView has the particularity of requiring the prior downloading and installation of these connectors before being able to use them. Overall, in both cases, connecting to data sources is not a major problem.
Filter, Slicer and Selection
One of QlikView’s strengths is certainly its associative experience and its filter management. We are able to make a selection and a filter directly using a simple click on the values available through all the visuals. In this case we talk about Cross Filtering, it means all the visuals adapt to the interaction that we have with another visual.
This feature is also available in Power BI but unfortunately it only works on one tab. If we want to persist our selection through tabs, we have to use slicers and we need to synchronize them. For QlikView users, this intermediate step can be less intuitive and more costly in terms of navigation.
Unlike query-based BI tools, using in-memory associative technology, when QlikView users select a data point, no query is triggered. But all other fields are instantly filtered and grouped based on the user’s selection. Selection appear in green and datasets which are related to the selection appear in white. Data which is unrelated to the selection appear in gray. With this way, users have access to a tool which is both intuitive and user-friendly to browse data and to search information related to their activities.
On the other hand, Power BI does not directly allow to display data which is not linked to our selection.
Data Processing and Transformation
Features to process and transform data in both software are numerous but those of Qlikview, thanks to a scripting language, are considered advanced and offer more possibilities during development. But the level of required knowledge is higher to master QlikView language and to provides our first models.
On the other hand, with its intuitive interface, Power BI is easy to use for less experienced people and especially those who do not have programming skills.
User Interface
Power BI is very intuitive with Drag & Drop everywhere. A novice user is able to create visuals and dashboards very easily.
For its part, QlikView allows a more advanced level of customization than Power BI but is much less intuitive and more complex, especially for a new user.
But if the investment is made to master and to use the full potential of QlikView, its highly customizable setup and his wide range of features can be a key advantage.
Price
Power BI pricing is simple. The desktop version is free, while Power BI Pro costs less than $10 per user per month. The latest version – Power BI Premium – offers capacity pricing that helps to optimize costs.
For QlikView, fees are not so simple. QlikView website offers two editions, Enterprise and Personal. While the personal version, to use on a personal computer, is free, the price of the enterprise version is only accessible after contacting their sales team. According to anecdotal experience, no solution can beat the cost effectiveness of Power BI and QlikView is estimated to be 2-3 times more expensive.
Conclusion
In conclusion, Power BI and QlikView are two colossus of data processing and visualization. In most cases, these two softwares will fulfill all features in terms of data exploration and analysis.
However, Qlikview appears to be more complex and requires a higher level of learning but offers more customization advantages.
Indeed Power BI spotlight an easy-to-use and a familiar interface for users who know Microsoft environment. It is updated really often unlike QlikView, with the addition of many interesting features to its catalog. We need to take also its community into consideration since it is very active and it can be a very interesting support.
In addition, its acquisition turns out to be much less expensive than Qlikview, an important argument for companies today. It is certainly for these reasons that we find Microsoft as the leader of BI market and ahead of QlikView.
However Qlik does not give up, and has spotlighted last years his new flagship product Qliksense, which seems to adopt the many qualities of Power BI.